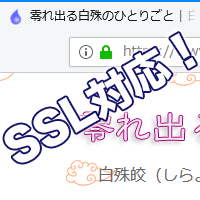現在の当ブログの状況と差異が生じている場合があります。
参考になさる際はその点をご理解の上、ご利用くださいますようお願いいたします。
こんにちは白殊です。
今回、タイトルの通りこのひとりごとの零し場をSSL対応にしてみました。
少し前にさくらのレンタルサーバでも無料SSLサービス【Let's Encrypt】が追加されました。
当時はあんまり関係ないかな~個人のブログだしな~、と思っていたのですが、最近ふとしたことからWordpressのセキュリティプラグインを入れてみたところ、なんとまぁ、思った以上に不正にログインを試みる輩が多い事多い事。
それに最近ログインする度にログインフォームで「この接続は保護されてないよ、漏れる可能性があるよ」と警告されるように。
対策としてログインユーザー名を変えてみても、入力した時点で漏れてしまうので、2、3日でユーザー名は突破されてしまいます。
これは、何とかせねば。
パスワードは複雑なの使ってるので不正にログインされた事はありません。
で、導入にあたって、まずはさくらレンタルサーバのサポートページを熟読。
ふむふむ、独自ドメインを使ってないと使えないのね。
これはクリア。
ん? これは? → 【WordPress】www付きのドメイン利用中で、SSL化する時の手順
このページは削除されました。
つまり、さくらレンタルサーバで独自ドメインを使う場合、コントロールパネルから追加をするわけですが、追加をしたドメインに自動でwww.を付加してどちらでも使えるようにしてくれるのがマルチドメインという設定。
だけど、SSL化をしようとするとその自動の設定が邪魔をしておかしな事になってしまうので、自動でwww.をつけない設定で、www.をつけたドメインを登録して運用してね、あとさくらサーバで配布してるプラグインを使うともっと簡単だよ、ということ。
【零れ出る白殊のひとりごと】はもともとwww.を自動でつけるマルチドメインで設定していましたが、これに従ってさくらのコントロールパネルからwww.castilegold.comというドメインをもう一つ登録して、【wwwを付与せずマルチドメインとして使用する(上級者向け)】に設定しました。
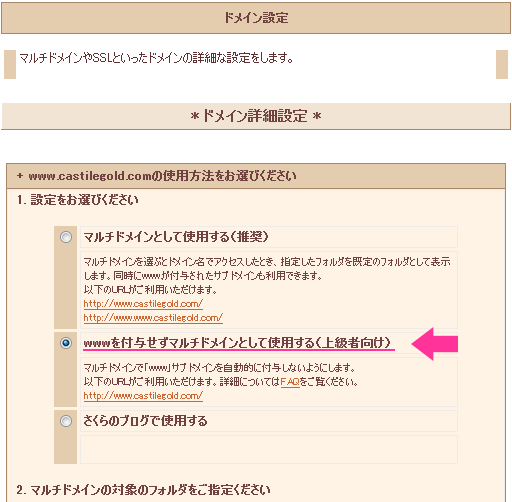
もちろん、いままで登録してあったcastilegold.comの方の設定も【wwwを付与せずマルチドメインとして使用する(上級者向け)】に変更するのもお忘れなく。
いよいよSSLの導入ですが、設定は【新しく登録した方のwww.castilegold.com 】で行います!(ここ重要)
これをしないと今度はいろいろ面倒な事になりますので、必ず新しく登録した方でやりましょう!
コントロールパネルから、SSL>証明書>登録と辿り、登録をクリックします。【無料SSL】サーバコントロールパネルからの導入手順 このページは削除されました。
無料SSLを選び、画面が切り替わったらさくらサーバからのSSL証明書発行のお知らせのメールを待ちましょう。
コントロールパネルからの登録なら、これで導入は終了です。
次は設定。
できるだけ面倒なく終わらせたいのなら、ここでさくらレンタルサーバが提供している【常時SSL化プラグイン】を利用されるのがいいと思われます。
白殊の場合、サーバーを引っ越しする予定はないけれど万が一さくらじゃなくなった場合を考えて、自分で設定しました(をい)。
まぁ、そう難しい事はありません。
あと、いざという時元に戻せるようにWordpressのバックアップは必ず取りましょう。
まず、今までの自分のWordpressのアドレスをhttps://をつけてアクセスします。
アクセスできましたか? できたのならまず第一段階クリア。
次はwordpressにログインして、設定 > 一般のWordPress アドレス (URL) とサイトアドレス (URL)をhttps://の付いたものに変更します。
次はリダイレクト。
今まで公開してきたURLは当然http://なので、これを今後はhttps://に転送させたいわけです。
それにはWordpressをインストールしてあるフォルダの中にある.htaccessファイルの先頭に以下のように記入します。
<IfModule mod_rewrite.c>
RewriteEngine On
RewriteCond %{HTTP:X-Sakura-Forwarded-For} ^$
RewriteRule ^(.*)$ https://www.example.com/$1 [R=301,L]
</IfModule>で、アップロードして、エラーが出たり画面が真っ白になったりしたらどこか記述が間違ってますので、バックアップしたものを書き戻して元に戻してからやり直しましょう。
あ、example.comはご自身の環境に合わせて書き換えて下さいね。
さて、ここまで大丈夫ですか? 大丈夫ですね(をい)。
次に何をするかというと、自身のwordpressのテンプレートの見直しになります。
ヘッダーやフッターに直接URLを書いて画像を指定してあったりすると、表示されなかったりしますので、これを全てhttps://のものに変えましょう。
あと、コンテンツ内の画像などもSSL化する前のものは全部書き換える必要があります。
白殊のようにコンテンツまだ少ないよ、という方は良いでしょうが、もっと長く続けてらっしゃる方は「やってられるか (ノ゜Д゜)ノ==== ┻━━┻」となりますので、ここはプラグインを使います。
プラグイン名は【Search Regex】、本文中などの検索文字を新しい文字列に置換してくれるプラグインです。
ちと古いですが、置換する間だけなので、気にせず使いましょう。
使い方はツールから。開くと以下のような画面になります。
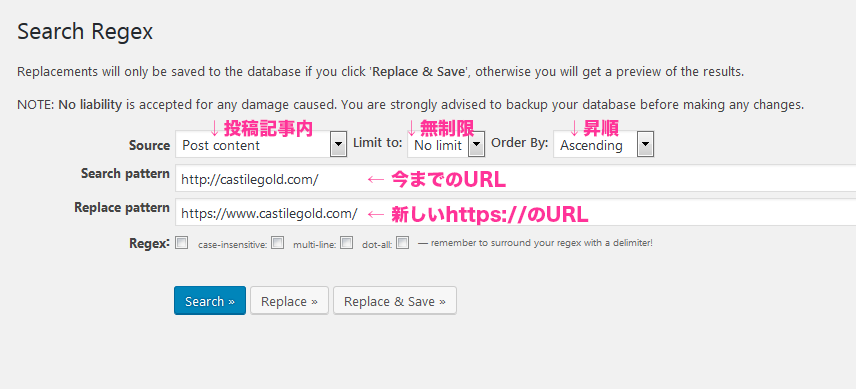
当然、URLなどはご自身の環境に合わせて書き換えて下さい。
入力したらまず【Serch】を。
すると画面下に検索候補が出てきますので内容を確認して問題なければ【Replace&Save】をクリックすると置換が行われます。
このプラグイン、元には戻せないので、バックアップはお忘れなく。
過去、www付きとwwwなしを混在していたりした場合、その時期の画像URLが変わってきますので、検索語句は何パターンか入れて置換するのがいいと思います。
ここまでで、SSL化は終わりです。
お疲れ様でした。
あとはサイト内を見て回り、ブラウザのURL欄に鍵マークが付いているのを確認しましょう(下記はFirefox)。
もし、鍵マークの色が違ったり、【!】マークが付いていたりした場合、そのページのどこかでhttp://のままの画像やリンクが残っていたりするので、探して直した方がいいです。
以上、白殊のところのWordpressのSSL化でした。